Что нужночтобы удалить этот надоедливый банер из интернет проводника который весит на пол экрана и требует отправить смс для его отключение. Не в коем случае не отправляйте! Это обман, с вашего счёта спишут 300 руб. а банер не отключиться!
Первый вариант:
В верхней строке меню браузера(IE) "Сервис" - "Управление надстройками". В открывшемся окне Управления надстройками в колонке "Файл" найдите файл под названием ***lib.dll (заместо звездочек могут быть любые буквы, принципиально, что имя файла оканчивается на lib). Кликните на имени надстройки, которая ссылается на данный файл и нажмите на кнопку "Отключить - ОК". Перезапустите Интернет Эксплорер. Потом в папке C:\Windows\System32\ найдите и удалите файл ***lib.dll.
Лучше также почистить реестр (эксплорер предварительно необходимо закрыть), для этого нажмите Пуск - Выполнить. В командной строке введите "regedit"(без кавычек). В открывшемся окне редактора реестра "Правка - Найти". В строке поиска введите Имя надстройки (***lib.dll). Все, что найдется - удалите.
Перезагрузите комп.
Второй вариант:
Открыть IE. Выбрать пункт меню "Сервис-Свойства обозревателя”. В "Свойства обозревателя” выбрать вкладку "Дополнительно” и нажать на кнопку "Сброс”. Перезагружаем компъютер.
Если у Вас Opera:
Зайти в папку где установлена Опера (по умолчанию "C:\Programm Files\Opera\"). В данной папке зайти на Programm-Plugins. Удалить подозрительные плагины. |
Как удалить Antivirus XP 2008 ? Инструкция по удалениюОтмена регистрации DLL Antivirus 2008 XP:
1. Пуск -> Выполнить, наберите "cmd", затем нажмите Открыть.
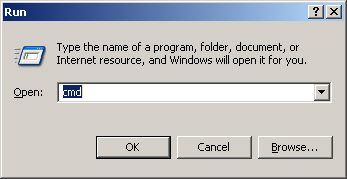
2. Наберите "regsvr32 /u имя файла.dll", где "имя файла" является именем файла, регистрацию которого вы хотите отменить. 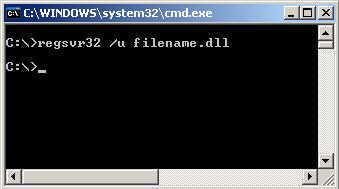
Примечание: Windows Vista не имеет окна "Выполнить" в меню "Пуск" по умолчанию, но вы можете легко вызвать его, нажав "Windows" + "R" одновременно. 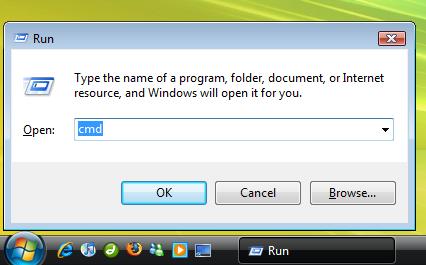
Кроме того, можно настроить меню "Пуск":
Щелкните правой кнопкой мыши на панели задач, выберите команду "Свойства".
Нажмите на "Пуск" на вкладке, нажмите кнопку "Настроить".
Установите флажок "Выполнить команду".
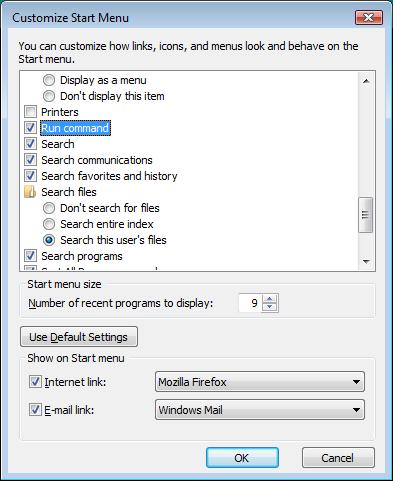
Остановка процессов Antivirus XP 2008:
Прекращение процесса в Windows XP или Vista
Почему вам нужно убить процесс в Windows XP или Vista? Нам иногда необходимо остановить процессы, такие как шпионящие программы или компьютерные вирусы. Один из самых простых способов достижения этого является использование встроенного Task Manager в Windows XP или Vista. Вот как это сделать:
1. Нажмите "Ctrl + Alt + Delete", затем нажмите кнопку "Диспетчер задач". Вы также можете запустить Task Manager мгновенно, если нажмете Ctrl + Shift + ESC одновременно. Это намного легче, чем доступ к нему из Ctrl + Alt + Delete или задач. Она работает на обоих Windows XP или Windows Vista.
2 .Выберите процесс, который нужно остановить, затем нажмите кнопку "Завершить процесс". 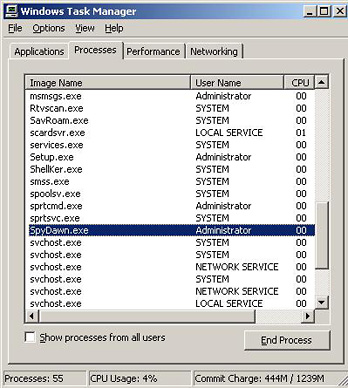
3. Наберите имя файла в поле поиска и выберите "Локальные жесткие диски" (обычно это C: диск) 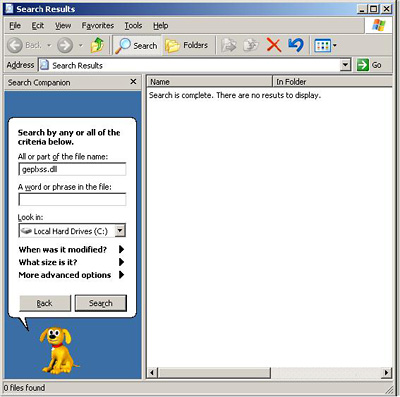
Не рекомендуется останавливать системные процессы, это может привести к зависанию компьютера.
Необходимо остановить следующее:
vav.exe
XPAntivirus.exe
XPAntivirusUpdate.exe
xpa.exe
xpa2008.exe
braviax.exe
Найти и удалить файлы Antivirus XP 2008:
1. Пуск -> Поиск, затем нажмите кнопку "файлы и папки…"
2. "Что вы хотите искать?" - "Все файлы и папки" 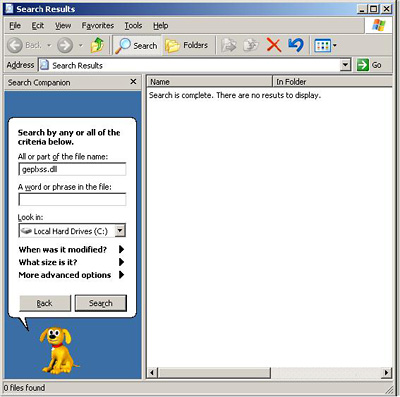
4. Нажмите кнопку "Поиск". Вот и все!
Удалите эти файлы:
xpa.exe
vav.exe
xpa2008.exe
xpa_2008.exe
XPAntivirus.exe
braviax.exe
XPAntivirusUpdate.exe
XPAntivirus.lnk
Удалить XPAntivirus.lnk
XPAntivirus по Web.lnk
XP Antivirus 2008.lnk
Удалить XP антивирус 2008.lnk
% ProgramFiles% [произвольным именем] MFC71.dll
% ProgramFiles% [произвольным именем] MFC71ENU.DLL
% ProgramFiles% [произвольным именем] msvcp71.dll
% ProgramFiles% [произвольным именем] msvcr71.dll
% ProgramFiles% [произвольным именем] shlwapi.dll
% ProgramFiles% [произвольным именем] wininet.dll
%% program_files rhc7nsj0e57c mfc71.dll
%% program_files rhc7nsj0e57c mfc71enu.dll
%% program_files rhc7nsj0e57c msvcp71.dll
antivirusxp2008installer.exe
rhc7nsj0e57c.exe
common_desktopdirectory%% xp антивирусными 2008.lnk
common_programs%% xp антивирусными 2008.lnk
common_programs%% xp антивирусными 2008 xp антивирусными 2008.lnk
common_programs%% xp антивирусными 2008 как зарегистрироваться xp антивирусными 2008.lnk
common_programs%% xp антивирусными 2008 лицензию agreement.lnk
common_programs%% xp антивирусными 2008 xp антивирусными зарегистрироваться 2008.lnk
common_programs%% xp антивирусными 2008 uninstall.lnk
профиль%% Данные приложения microsoft интернет-проводник быстрого старта xp антивирусными 2008.lnk
%% program_files rhc7nsj0e57c database.dat
%% program_files rhc7nsj0e57c license.txt
%% program_files rhc7nsj0e57c uninstall.exe
%% program_files rhc7nsj0e57c msvcr71.dll
%% program_files rhc7nsj0e57c rhc7nsj0e57c.exe
%% program_files rhc7nsj0e57c rhc7nsj0e57c.exe.local
antivirusxp2008installer.exe
%% program_files rhc7nsj0e57c uninstall.exe
%% program_files rhc7nsj0e57c rhc7nsj0e57c.exe
%% program_files rhc7nsj0e57c mfc71.dll
%% program_files rhc7nsj0e57c msvcr71.dll
%% program_files rhc7nsj0e57c msvcp71.dll
%% program_files rhc7nsj0e57c mfc71enu.dll
Удалите записи в реестре, созданные Antivirus XP 2008:
Windows XP:
1. В Windows XP, меню "Пуск", а затем нажмите кнопку "Выполнить".
2. Наберите "regedit" и нажмите кнопку OK.
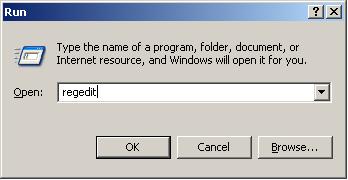
3. Откроется редактор реестра. 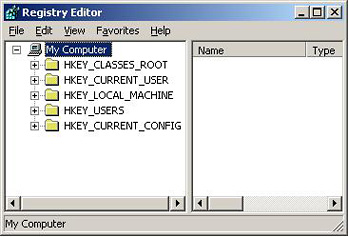
4. Можно легко перемещаться по ветвям реестра если вы знаете, что вы ищете. Вы можете нажать "Ctrl + F", чтобы найти ключ, которая содержит значение, которое вы хотите изменить. (F3 - найти )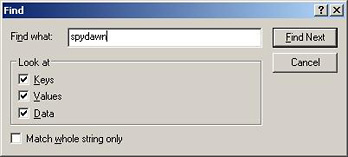 Windows Vista:
1 ."Windows" + "R", а затем введите "regedit".
Шаги 3 и 4 такие же как и Windows XP (см. выше).
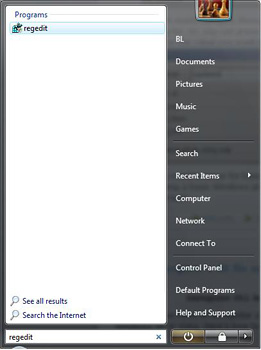
Удалите эти ветви:
HKEY_USERS Software XP антивирус
HKEY_LOCAL_MACHINE программы microsoft окна currentversion перспективе smrhc7nsj0e57c
HKEY_LOCAL_MACHINE программы microsoft окна currentversion удалить rhc7nsj0e57c
HKEY_LOCAL_MACHINE программы microsoft окна currentversion удалить rhc7nsj0e57c displayname
HKEY_LOCAL_MACHINE программы microsoft окна currentversion удалить rhc7nsj0e57c uninstallstring
HKEY_LOCAL_MACHINE программы rhc7nsj0e57c
HKEY_LOCAL_MACHINE программы rhc7nsj0e57c advid
HKEY_LOCAL_MACHINE программы rhc7nsj0e57c automaticallyupdates
HKEY_LOCAL_MACHINE программы rhc7nsj0e57c backgroundscan
HKEY_LOCAL_MACHINE программы rhc7nsj0e57c backgroundscantimeout
HKEY_LOCAL_MACHINE программы rhc7nsj0e57c databaseversion
HKEY_LOCAL_MACHINE программы rhc7nsj0e57c daysinterval
HKEY_LOCAL_MACHINE программы rhc7nsj0e57c домен
HKEY_LOCAL_MACHINE программы rhc7nsj0e57c engineversion
HKEY_LOCAL_MACHINE программы rhc7nsj0e57c guiversion
HKEY_LOCAL_MACHINE программы rhc7nsj0e57c установочный
HKEY_LOCAL_MACHINE программы rhc7nsj0e57c minimizeonstart
HKEY_LOCAL_MACHINE программы rhc7nsj0e57c programversion
HKEY_LOCAL_MACHINE программы rhc7nsj0e57c proxyname
HKEY_LOCAL_MACHINE программы rhc7nsj0e57c proxyport
HKEY_LOCAL_MACHINE программы rhc7nsj0e57c registrationdiscurl
HKEY_LOCAL_MACHINE программы microsoft окна currentversion перспективе smrhc7nsj0e57c
HKEY_LOCAL_MACHINE программы rhc7nsj0e57c registrationurl
HKEY_LOCAL_MACHINE программы rhc7nsj0e57c scandepth
HKEY_LOCAL_MACHINE программы rhc7nsj0e57c scanpriority
HKEY_LOCAL_MACHINE программы rhc7nsj0e57c scansystemonstartup
HKEY_LOCAL_MACHINE программы rhc7nsj0e57c softid
www.infuture.ru
|
Как вернуть свой номер ICQ?Если вы не можете авторизоваться в своей программе ICQ по старому паролю либо в процессе работы ICQ появляется сообщение о другом пользователе с таким же UIN, то похоже, что вы уже «в разработке» у злоумышленника и нужно как можно скорее сменить ICQ-пароль. Не получается?
Тогда срочно заходим в почтовый ящик, с которым ассоциирована ваша «аська», и пытаемся уже в почтовой системе оперативно сменить пароль. Если опять не выходит, то расслабляемся и берем телефонную книжку, чтобы начать контрольный обзвон всех близких и знакомых. Кстати, в этом случае с номером ICQ можно попрощаться, специалисты американской компании вряд ли будут пытаться помочь вам в индивидуальном порядке по переписке — на сайте нет даже контактной формы для подобных случаев.
Если же ассоциированный ящик еще под вашим контролем, идем по ссылке
https://www.icq.com/password и на втором этапе восстановления ICQ-пароля либо отвечаем на вопросы и вводим спасительный электронный адрес, либо переходим по ссылке «If these are not your questions & answers, click here», чтобы не отвечать на заданные вопросы. Все, теперь в вашу ассоциированную почту придет письмо примерно с таким кодом:
Your confirmation code is:
7BE2CDCC193E9K53243F32FB6E11C6A0D9A03A67F24
6CBE83DB134CB076463A41DE929E3A7D95490651C741A
7F379405F659792994CC237E4E6620CCF5CDEC67E3B462
B7FD54A80D0E4CB8737E30D85BABCD189FE1A060FFBCF
57AAAE4F799B5
The ICQ Password Assistance System.
Не пугайтесь, это не ваш новый пароль (максимальная длина пароля ICQ — восемь символов), просто нужно соответствующий фрагмент автоматического письма вставить в поле кода на сервере ICQ (третий шаг восстановления), и система создаст для вас новый пароль, выкинув из «аськи» злоумышленника.
Вернули интернет-пейджер назад? Тогда не поленитесь сделать информационную рассылку по своему контакт-листу, ведь неизвестно, что успел натворить нехороший человек под вашим именем.
И помните: все следует делать быстро, поэтому порепетируйте операцию восстановления заблаговременно, чтобы запастись необходимыми навыками и проверить статус «прописанного» ICQ primary e-mail. Не забывайте: пострадать могут ваши близкие люди, а кроме того, из-за ущерба, нанесенного ICQ-мошенниками, вы рискуете потерять самых отзывчивых друзей.
|
Восстановление системы windows Запустите программу восстановления. Откройте панель управления и выберите задачу Производительность и обслуживание (Performance and Maintenance) а далее выберите задачу Восстановление системы (System Restore). Также можно запустить восстановление системы выбрав команду главного меню Другие программы * Стандартные * Служебные * Восстановление системы (Programs * Accessories * System Tools * System Restore) 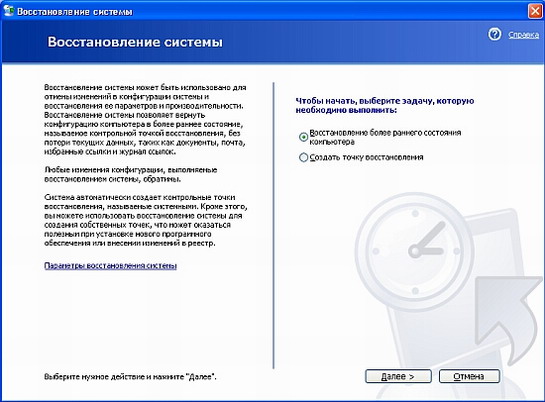
В открывшемся начальном диалоге установите переключатель расположенный в правой части в положение Восстановить мой компьютер в предыдущее состояние (Restore my computer to an earlier time) и нажмите кнопку Далее (Next). Появится диалог для выбора точки восстановления . 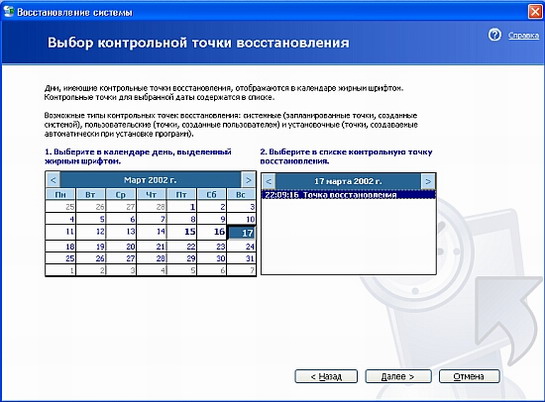
В этом диалоге вы сможете выбрать одну из точек восстановления, используя дату и описание, введенное вами при сохранении этой точки. Мы видим в диалоге календарь и список с описанием точек восстановления. На календаре будет установлена текущая дата. Все дни, в которых есть точки восстановления, будут отмечены на календаре жирным шрифтом. В списке, расположенном правее календаря отображаются описания точек восстановления, соответствующие выбранному дню. Как видно из рисунка, в списке присутствует созданная нами точка восстановления с именем Проверка системы восстановления. Восстановим состояние системы с ее помощью. Щелкните мышью на этом описании и нажмите кнопку Далее (Next), чтобы продолжить восстановление. Если восстановление затрагивает конфигурацию системы, то появится диалог с предупреждением. Нажмите кнопку ОК, чтобы закрыть этот диалог, если он появился. Теперь появится диалог для подтверждения выбора точки восстановления. 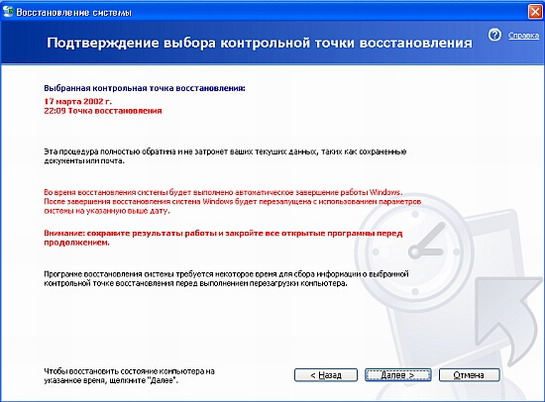
Вам предстоит решить, действительно ли вы хотите восстановить состояние системы. Пока еще можно отказаться нажав кнопку Отмена (Cancel) в диалоге. Если вы хотите провести восстановление с другой точки, вам следует нажать кнопку Назад (Back) и заново повторить предыдущую операцию. Не забудьте о предупреждении, что во время процесса восстановления нельзя создавать файлы и запускать программы. Это может привести к непредсказуемым последствиям. Если у вас запущено несколько программ, закройте их все, кроме утилиты восстановления системы. Во время восстановления нельзя будет выполнять никакие работы на компьютере. Если вы твердо решили провести восстановление, нажмите кнопку Далее (Next) этого диалога чтобы начать процесс восстановления информации. Появится диалог с прогресс-индикатором, иллюстрирующим процесс восстановления. 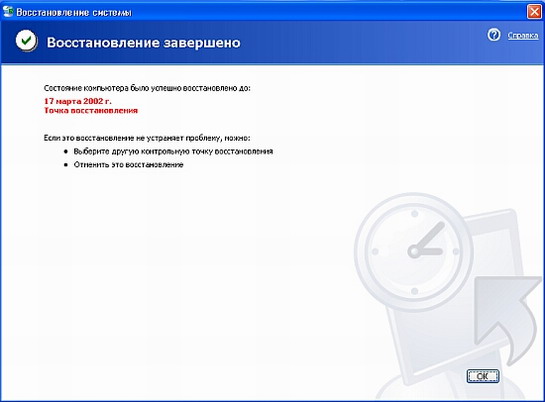
В зависимости от объема восстанавливаемой информации, работа по восстановлению может занять довольно большое время. После того, как восстановление будет завершено, компьютер автоматически перезагрузится. По окончании загрузки Windows XP на экране появится заключительный диалог мастера восстановления системы, в котором говорится что восстановление вашей системы успешно завершено.
Система восстановлена по состоянию когда была создана выбранная вами точка восстановления. Отметим что если восстановление не решило ваши проблемы, то следует отменить его или попробовать восстановиться с другой точки. Нажмите кнопку ОК, чтобы закрыть этот диалог. Теперь можно продолжить обычную работу за компьютером.
После того, как мы рассмотрели работу системы восстановления, отметим, что для сохранения вашей текущей работы мастер восстановления не трогает файлы в папке Мои документы (My Documents), а также файлы с расширениями doc, в которых хранятся документы популярного текстового редактора Word. В этом же формате может хранить документы редактор WordPad, описанный в нашей книге. Не восстанавливаются также файлы некоторых других популярных форматов. Такое действие системы восстановления объясняется очень просто: если восстанавливать эти файлы, то может оказаться, что будут восстановлены старые версии документов, а текущая работа будет потеряна.
Система восстановления предназначена, в первую очередь, для восстановления работоспособности Windows XP и установленных приложений. Для сохранности разрабатываемых вами документов следует периодически сохранять их на сменных носителях информации, таких как дискеты, сменные диски, стримеры или перезаписываемые компакт-диски.
|
Пример: Два компьюетера соединены кабелем через сетевые карты(или wi-fi роутер). Стоит XP Pro SP1. Полный доступ к дискам. Рабочая группа Workgroup. Комп1 видит Комп2 и имеет полный доступ, Комп2 видит Комп1, НО не имеет доступа:
-------------------------
Невозможно подключение к \\comp1. Нет доступа к сетевому ресурсу. Обратитесь к системному администратору...
Ошибка: выбранный режим входа не может быть использован при подключении к сети (что-то типа этого)
-------------------------
ВОПРОС: что за режим? и как открыть доступ? Для этого сначала включите учётную запись гостя. Пуск->Панель управления->администрирование->управление компьютером. Затем выбираете локальные пользователи-> пользователи. В правом поле с именами пользователей выбираем "Гость"->правой кнопкой мыши, свойства. В свойствах убераем галочку с пункта "отключить учётнцю запись".Жмём ОК.
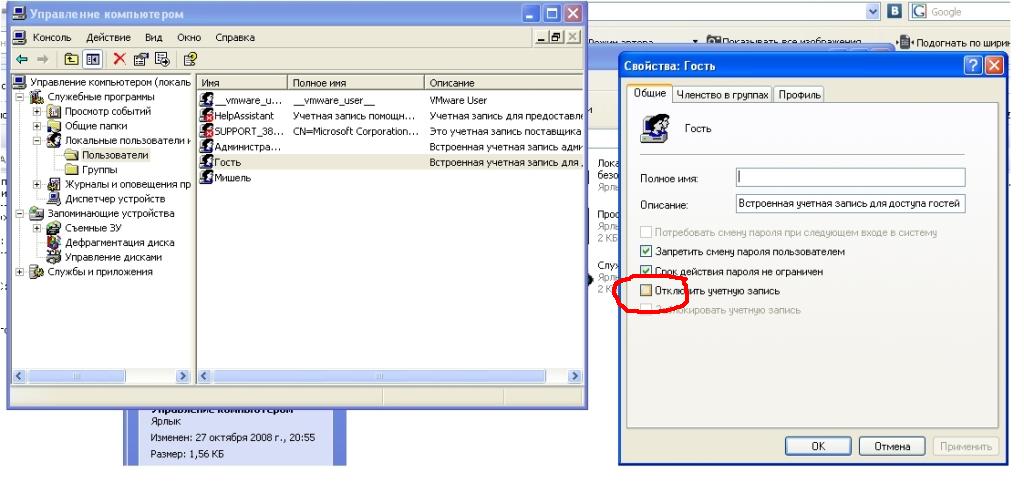
Затем открываем Пуск->Панель управления->администрирование->Локальные параметры безопасности. В меню Разделе "Локальные политики" выбераем подраздел "Назначение прав пользователя". В правом поле с политиками прав пользователей нам нужны несколько пунктов: "Доступ к компьютеру из сети" и "Локальный вход в систему". В этих политиках у вас должен обязательно присутствовать "Гость" 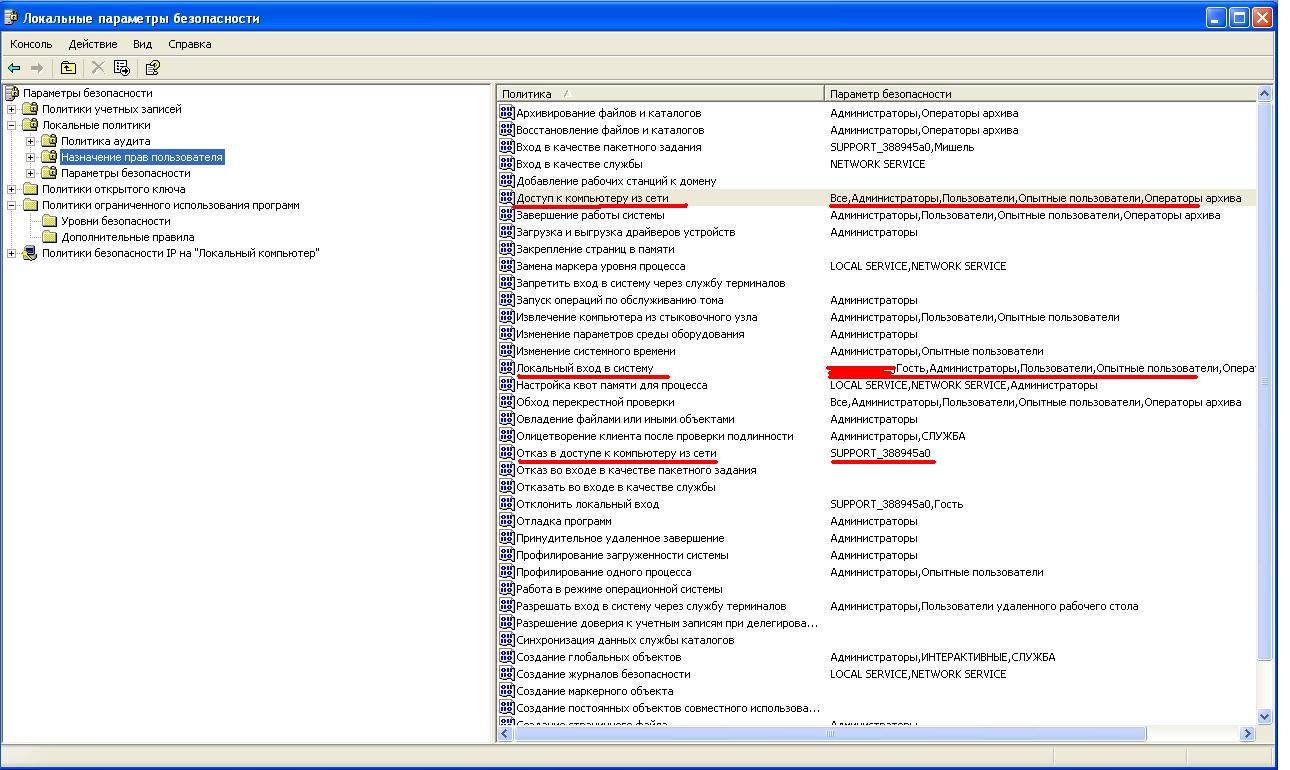
Если его нет, то добавляем его. Для этого выпираем правой кнопкой мыше политику. Затем в выпавшем меню -> совйства. В свойствах выбираем "добавить пользователя или группу". Далее "Дополнительно"-> Поиск. В нижнем поле(результаты поиска) ищем запись "Гость" и жмём ОК. Затем в "Выбор Пользователя" сново жмём ок и в свойствах ОК. Точно также проделываем операцию с политикой "Локальный вход в систему".
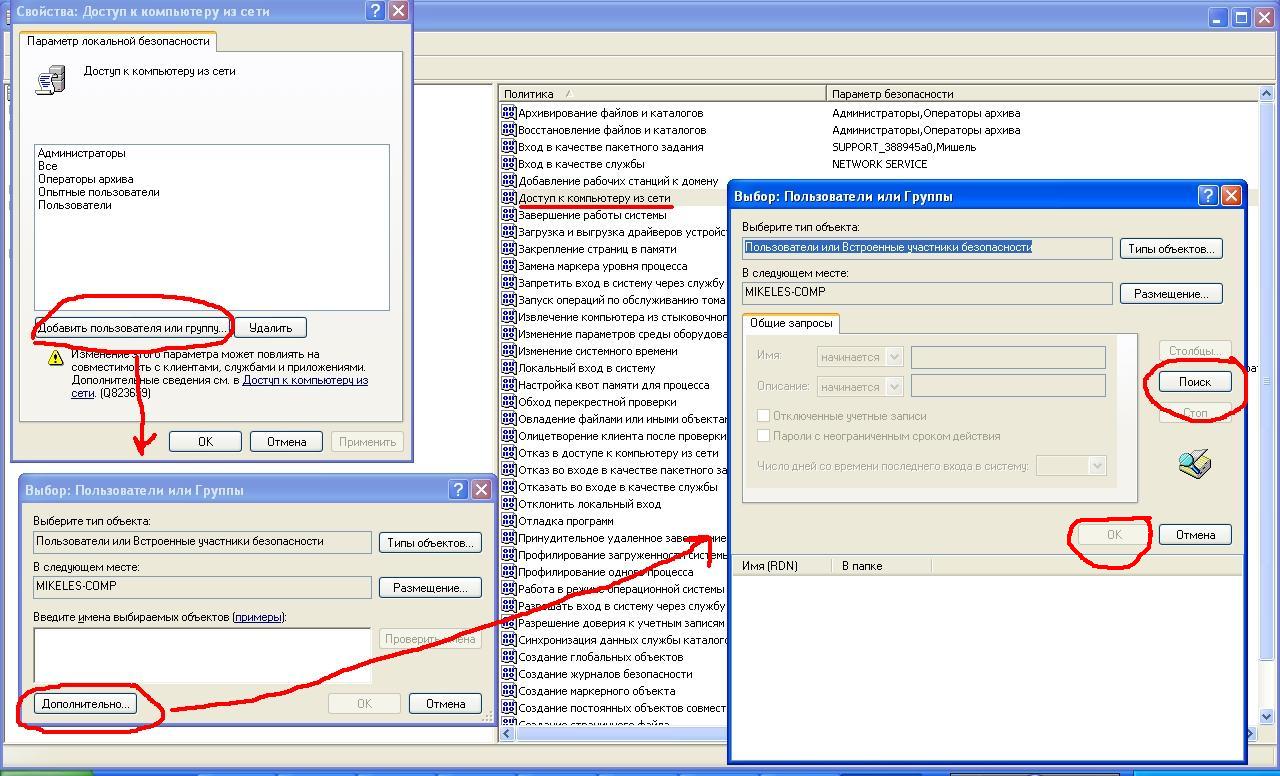
В политике "Отказ доступа к компьютеру из сети" не должна присутствовать запись Гость. Если таковая есть то удалим её. Жмём правой кнопкой мыши->свойства. В свойствах выбираем запись гость и жмём удалить. Затем ОК. 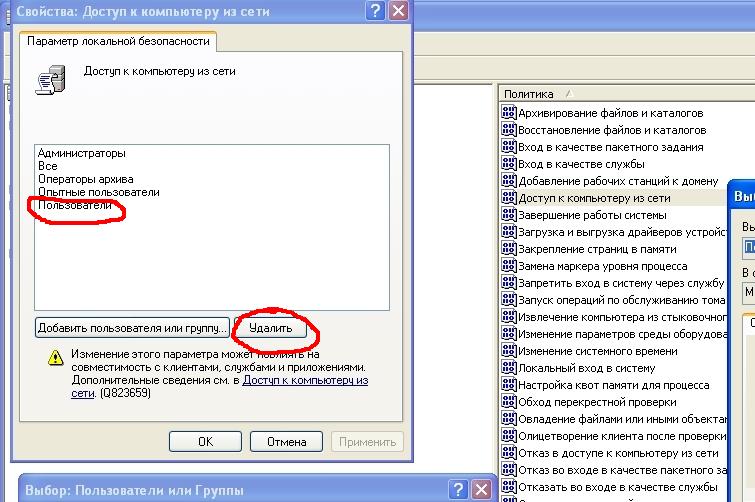
По окончанию всех процедур закройте все окна и перезагрузите компьютер. |
Рассмотрим подключение wifi сети на примере роутера DI-804HV и провайдера корбина. В остальных случаях процесс будет одинаков. В адресной строке браузера (IE, Opera) введите 192.168.0.1, у вас должно появиться такое окно: 
Затем у вас появиться окно панели управления. Перейдите на закладку Home -> Wan. Выбираем тип подключения «Others», затем «PPTP». 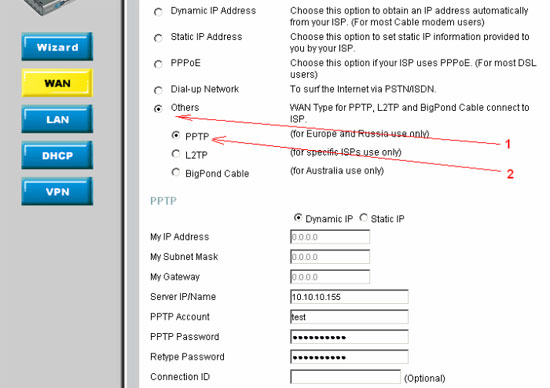
Появляется страничка настройки параметров подключения. 1 — Выбираем подключение с динамическим назначением адреса провайдером — «Dynamic IP». В случае использования провайдером статического назначения адресов выбираем «Static IP» и в следующих полях (My IP Address, My Subnet Mask, My Gateway) вводим соответствующие параметры, выданные провайдером. 2 — Вводим vpn.corbina.net в строку адреса сервера PPTP. 3 — Вводим полученные имя пользователя — User Name и пароль Password (пароль — дважды для подтверждения). 4 — Изменяем при необходимости остальные настройки :
a) Connect mode select — режим установки соединения. На рисунке выбрано «Connect-on-Demand» — установка соединения при необходимости — то есть при появлении трафика, направленного в Интернет, устройство установит соединение, а при отсутствии активности более времени, указанного в «Maximum Idle Time» — отсоединиться. Также можно поставить режим «Always-on» для постоянного подключения. В случае выбора «Manual» — соединение устанавливается и завершается вручную (см. п. 7а)
b) Функция «Auto-backup» — этот пункт присутствует только у устройств, оснащенных дополнительным последовательным портом (устройства DI-804HV, DI-808HV, DI-824VUP+) и позволяет включить режим автоматического установления резервного соединения через dialup-модем , подключенный к этому порту, в случае пропадания связи с провайдером через основное соединение.
c) Параметр «Connection ID» — опциональный (необязательный) и указывается только в случае, если он предоставлен провайдером (в сети Корбина не используется) 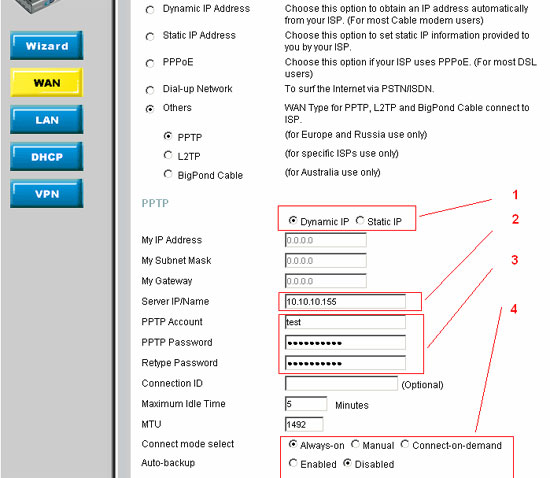
После настройки всех параметров их нужно сохранить и проверить установление связи с провайдером. Для этого жмем кнопку «Apply» внизу странички, видим сообщение о том, что устройство перезагружается. После этого переходим на страничку Status — > Device Info.
a) В случае, если при настройке соединения на шаге 4а было выбрано «Always-on», то должно быть сообщение «PPTP connected».
b) Если видим сообщение «PPTP disconnected» (показано стрелкой) или на шаге 4а было выбрано «Connect-on-Demand» или «Manual» — нажимаем кнопку «Connect».
c) Примерно через 2-4 сек. должна появиться надпись «PPTP connected» и в строчках ниже (IP address, Subnet Mask, Gateway, Domain Name Server) должны появиться параметры соединения, присвоенные провайдером.
Настройка соединения завершена.
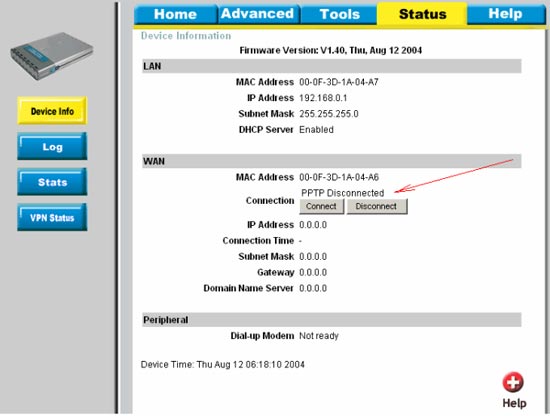
Выберите выкладку «Advanced» и поле «Routrin». Выставите Dyunamic Disable и впишите в него маршруты выданные вашим провайдером. Как здесь Почтовый сервер
route -p add 195.14.50.16 mask 255.255.255.255 шлюз
Локальные ресурсы
route -p add 85.21.79.0 mask 255.255.255.0 шлюз
route -p add 85.21.90.0 mask 255.255.255.0 шлюз
Игровые сервера
route -p add 83.102.231.32 mask 255.255.255.240 шлюз
route -p add 85.21.108.16 mask 255.255.255.240 шлюз
Проект IPTV (для просмотра через VLC)
route -p add 233.32.240.0 mask 255.255.255.0 Ваш ip-адрес в локальной сети
Проект IPTV для просмотра через телеприставку (STB) и роутер
route -p add 172.16.16.0 mask 255.255.255.0 шлюз
Проект filmszone.ru
route -p add 85.21.79.100 mask 255.255.255.255 шлюз 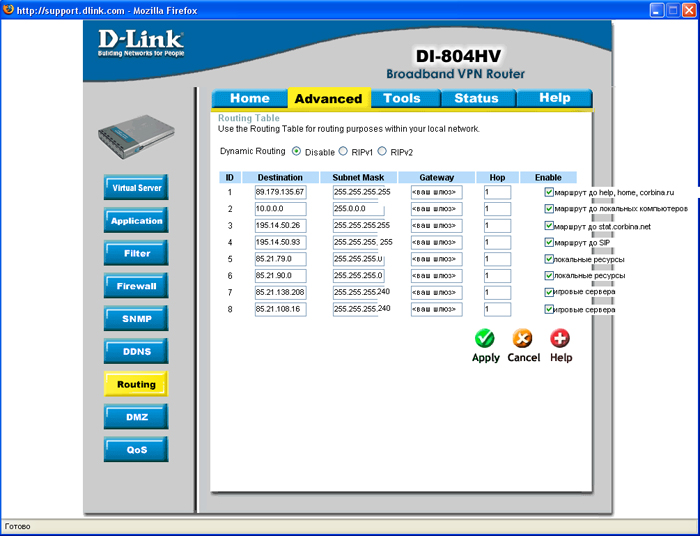
После чего, выставляете все галочки Enable и нажимаете на кнопку Apply. Вот и всё, сеть готова для работы в интернете.
|
|